Visão Geral
As contas Revenda VPS podem criar várias VPSs com base nos recursos atribuídos à sua conta. A Revenda VPS pode revender VPS de forma automatizada. Este guia é destinado a Revenda VPS que desejam vender VPS via WHMCS. O WHMCS pode ser configurado para criar o VPS assim que você aceitar o Pedido (Automaticamente ou Manualmente). Nós fornecemos um módulo para WHMCS para permitir que você faça isso. É muito fácil configurá-lo. Você pode criar, excluir, suspender um VPS com este módulo.
Download
Baixe o módulo “Virtualizor WHMCS Cloud” aqui.
Descompacte-o e carregue a pasta virtualizor_cloud (a própria pasta), em seu diretório /path/to/whmcs/modules/servers/ .
Certifique-se de que o upload foi feito corretamente e que a seguinte pasta existe:
/path/to/whmcs/modules/servers/virtualizor_cloud
Características
Exibição de informações do VPS no painel do cliente WHMCS

Visualização de informações do VPS no painel de administração do WHMCS
 Chave API
Chave API
O Virtualizor pode gerar uma Chave Única e Senha para fazer chamadas de API para o Virtualizor Master.
Você precisará da chave API e da senha para adicionar o servidor ao WHMCS.
Essas informações podem ser encontradas no Painel VPS -> API Credentials

Adicionando Servidor Ao WHMCS
Para adicionar o Virtualizor Server ao WHMCS, faça login no WHMCS Admin Panel
e vá para WHMCS Admin Panel -> Setup -> Servers -> Add New Server
Preencha o formulário conforme as imagens abaixo:
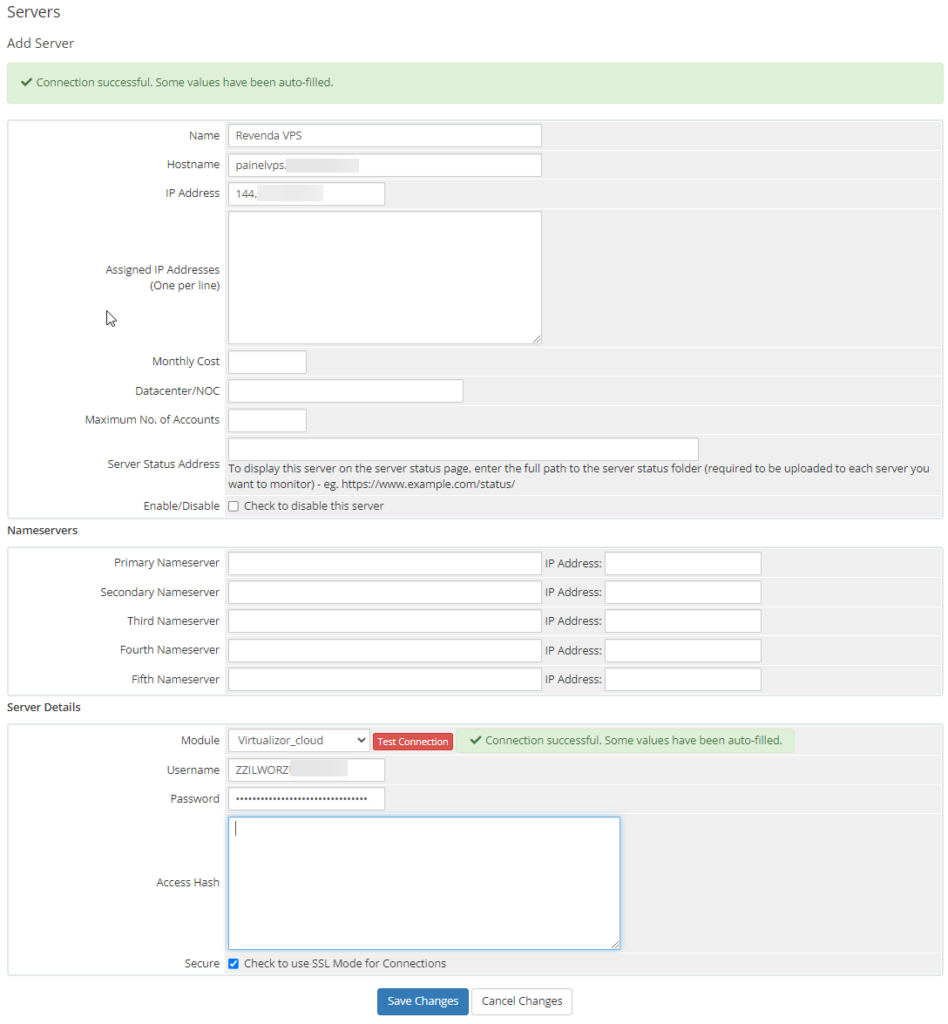
Ainda em Servers, clique em Create New Group e adicione a Revenda VPS. Aqui no exemplo usado o nome do grupo como VPS.
 Criando Um Produto
Criando Um Produto
Agora, você precisará criar um serviço em seu WHMCS.
Para isso, vá ao Painel Administrativo do WHMCS -> Setup -> Products/Services -> Create a New Product
Preencha os detalhes conforme a imagem a seguir e especifique o Nome do Produto de sua escolha.

Module Settings
Agora prossiga para as configurações do módulo.
Clique na guia Module Settings e escolha o nome do módulo Virtualizor_cloud . Será carregada uma lista de campos que serão as configurações do novo produto.
Uma configuração de amostra é mostrada na imagem abaixo.
 Os campos são auto-explicativos, mas o seguinte é uma explicação detalhada:
Os campos são auto-explicativos, mas o seguinte é uma explicação detalhada:
- Type: Selecione KVM
- Disk Space: a quantidade de espaço em disco que o VPS poderá usar.
- Guaranteed RAM: A quantidade de RAM a ser alocada ao VPS
- SWAP RAM : Troque RAM pelo VPS. Isto é para Xen e KVM VPSs
- Bandwidth : A largura de banda permitida para o VPS em GBs
- CPU Cores: número de núcleos da CPU
- VNC : Habilita ou não o VNC para o VPS. Aplica-se a Xen e KVM
- IPs : O número de IPv4 a serem alocados para este VPS.
- IPv6 Subnets : O número de sub-redes IPv6 a serem alocadas para este VPS.
- IPv6 : O número de endereços IPv6 a serem alocados para este VPS.
- Região : Nome da Região na qual o VPS deve ser criado. Você também pode especificar auto como o nome da região. Se você especificar auto , o módulo WHMCS selecionará automaticamente o servidor com base na tecnologia de virtualização.
Custom Fields
Agora clique na guiaCustom Fields e preencha o formulário conforme a imagem a seguir

O campo OS é a lista de sistema operacional disponível para utilização. Veja a lista completa aqui.
Apenas para sua informação, o vpsid é o ID do VPS de acordo com o banco de dados do Virtualizor e precisa ser armazenado para qualquer ação futura, como encerrar, suspender, etc. Por favor, preencha-o conforme a imagem acima.
O campo noemail determina o envio de e-mail para o cliente final.
Configurable Options (opcional)
Você pode adicionar as opções configuráveis de acordo com seus requisitos ou excluir uma ou mais das opções abaixo se não precisar delas.
- rdp
- nic
Para adicionar, vá para Painel Administrativo do WHMCS -> Setup -> Products/Services -> Configurable Options. Em seguida, clique em Criar um novo grupo
Agora, clique no botão Adicionar nova opção configurável. Uma nova janela se abrirá.
 rdp: Adicione uma opção configurável para rdp conforme abaixo:
rdp: Adicione uma opção configurável para rdp conforme abaixo:

nic : Para escolher um tipo de interface de rede para um vps.
Porta Do Firewall
Certifique-se de que o servidor whmcs tenha as portas 4081,4082,4083,4084 e 4085 abertas.





