O procedimento é o mesmo para qualquer Computador/Servidor, seja ele, VPS, Cloud ou dedicado, alguns passos podem ser o nome diferente dependendo da plataforma, porém o procedimento é o mesmo.
Por padrão, o acesso via Desktop Remoto do Windows Server é desabilitado, portanto se você recebeu um servidor com Windows Server e não consegue acesso via RDP, tente esses passos antes de qualquer coisa.
Esse procedimento foi feito na plataforma VPS.
Acesse seu painel de gerenciamento de VPS, List VPS e clique em Manager

Em Manager clique em no ícone VNC

Clique no botão Launch HTML 5 VNC Client

No console VNC, clique na aba da lateral esquerda e em seguida clique no comando Ctrl + Alt + Del para desbloquear a tela de login do Windows Server.

Entre com a senha que você recebeu/criou

Feito todos procedimentos acima, você já terá acesso VNC em seu Windows Server.
A seguir você precisa apenas liberar o acesso via Desktop Remoto.
Para isso, em Server Manager, clique na aba Local Server e em seguida em Remote Desktop

Em System Properties >> Remote >> Remote Desktop selecione “Allow remote connections to this computer”, clique em aplicar e sem seguida em salvar.
Pode aparecer uma mensagem avisando sobre a regra do Firewall, no Windows 2019 o Firewall é liberado automaticamente.
* Pode ser necessário liberar o firewall manualmente.

Feito todo procedimento, em seu computador local, acesse Desktop Remoto, insira o IP do servidor, login padrão Administrator e senha do VPS.

Você pode receber uma mensagem sobre identidade do servidor remoto, clique em Sim.
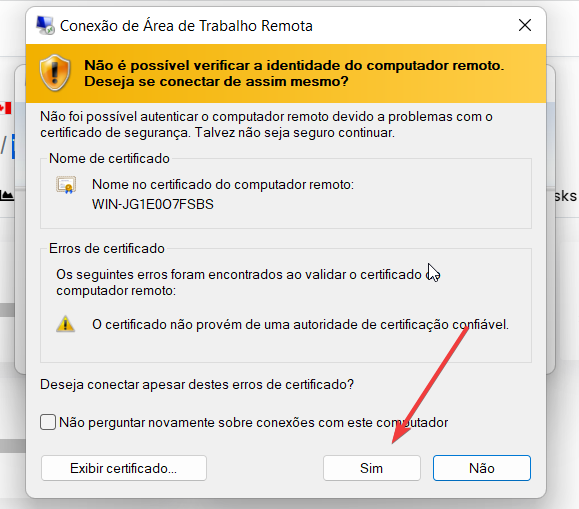
Feito todo procedimento, você acessou remotamente seu Windows Server





